How to get the Google Business Page back
What is the Google Business Site?
The Google Business Site is the Google-owned website that is integrated with the Google Business Profile. Google provides this site for users who don’t have an own business website.
The Google Business Page can be found under https://[businessname].business.site
The site has limited features but is great for beginners.
Many people are wondering why their Google business website can’t be found on their Google Business Profile anymore. I want to explain to you how you can get it back.
Where is my Google Business Site?
Usually you would be able to access the site by clicking on the standard website field and it would show an additional option to “manage” the Google Business Site.
However, users started to report that this option was gone and removed from their profile. See the screenshot below.
I’ve found a way to activate the site and get it back to your profile. It’s a little technical but I’m going to guide you through the process without you needing a developer.
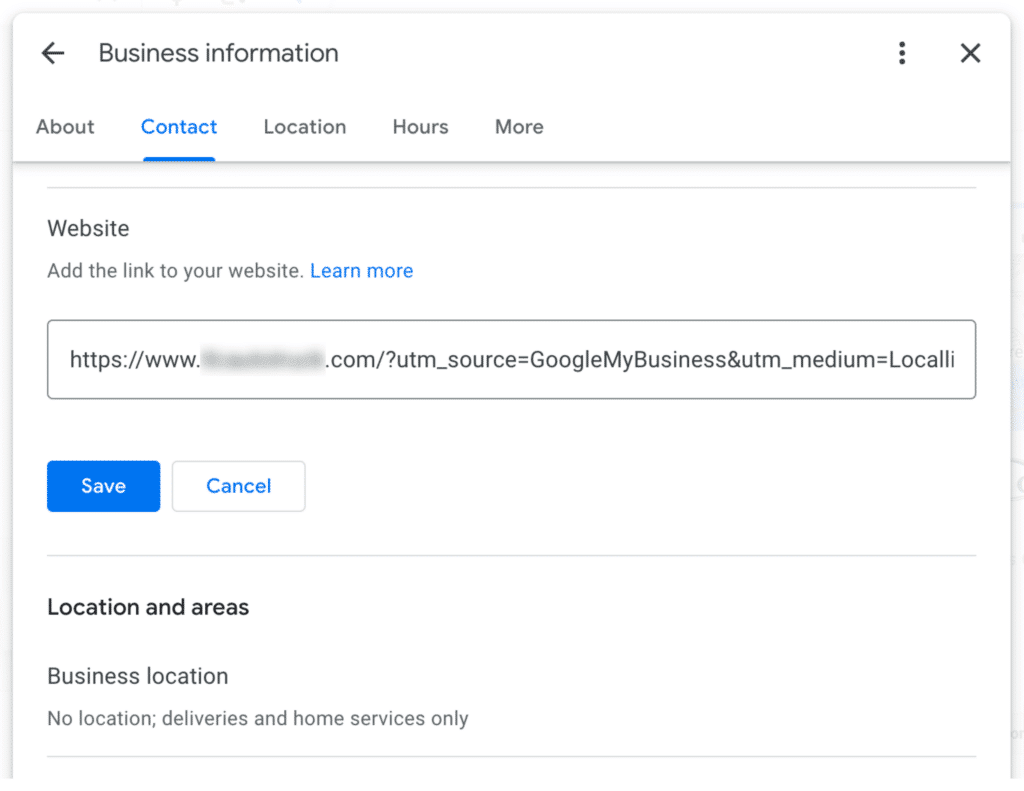
Access Google Business Page - Step By Step
I’m going to use the Chrome browser on Desktop. If you’re using a different browser, please switch to Chrome for this little hack.
Step 1 - Log in to your Google Profile
Go to your Google Business Profile. You can search for “my business” on Google’s search or go to google.com/business.
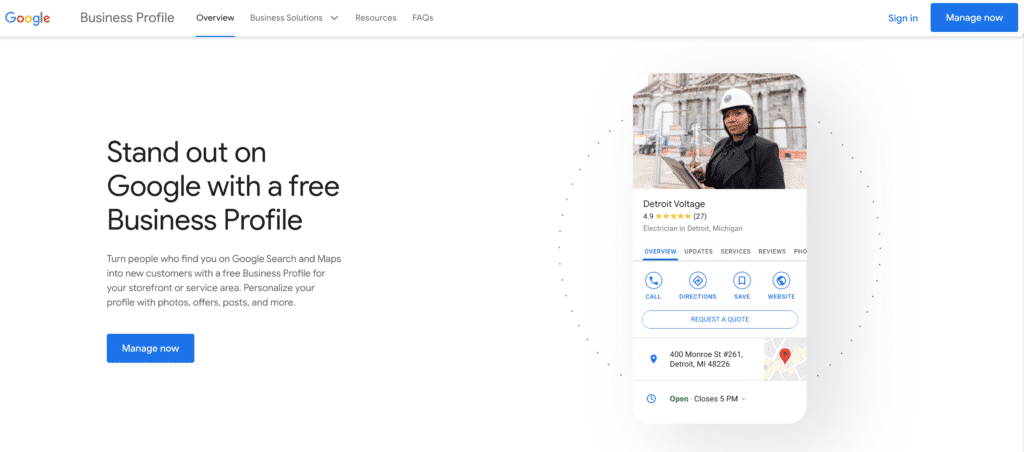
Step 2 - Click on “edit profile”
Click on edit profile so that you see the open pop up window where you can edit your profile information.
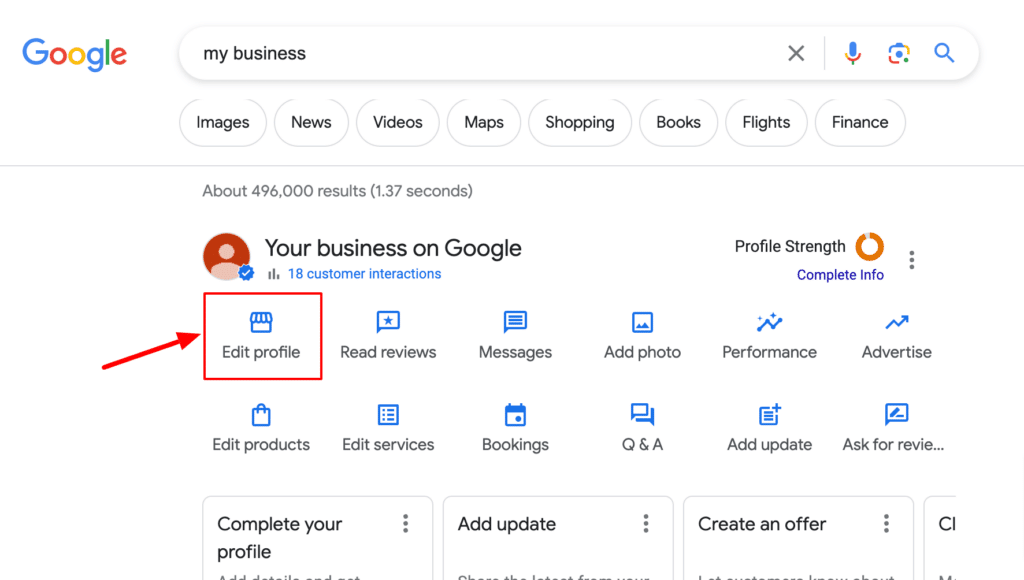
Step 3 - Check Frame Source Code
Right click with your mouse and select “view frame source”. Don’t confuse this with “page source”. We precisely want to see the frame source code of this pop up window.
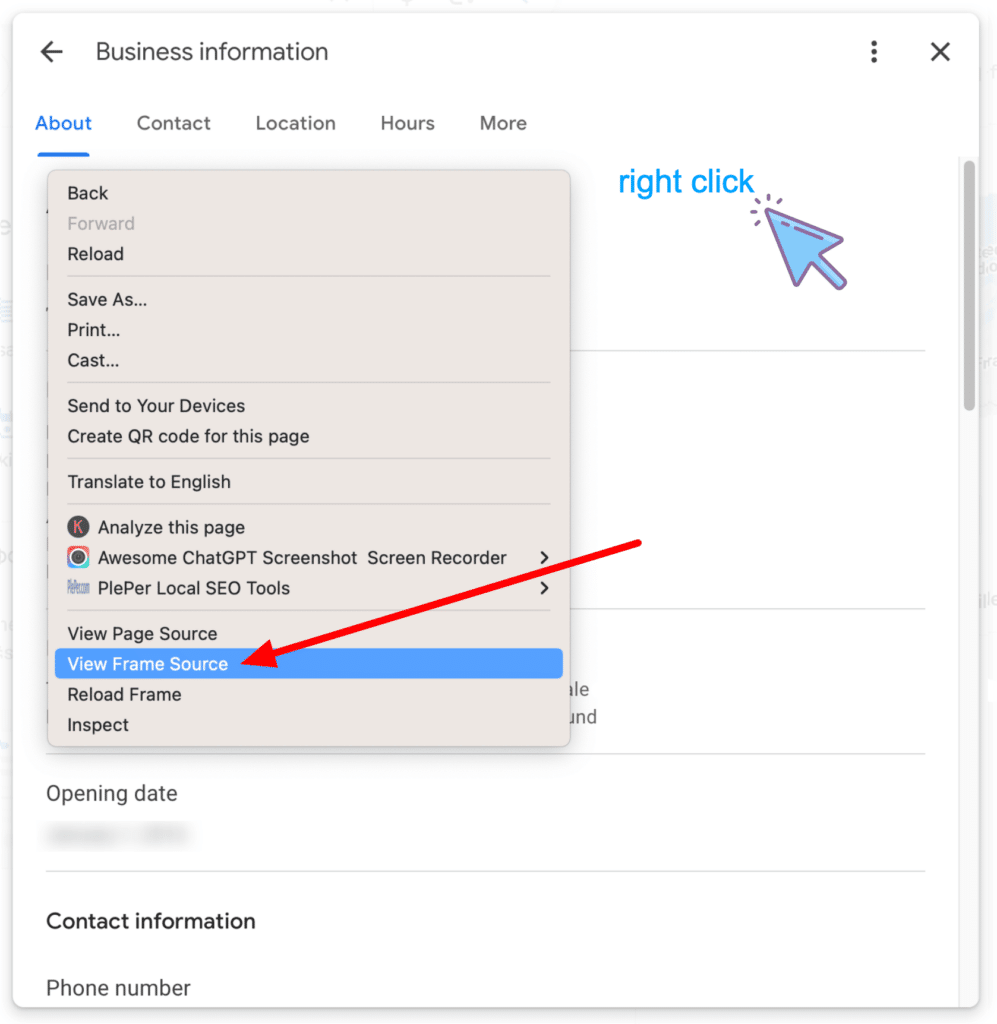
Step 4 - Find your Google Business Site ID
The Google Business Site ID is not visible anywhere else, so you need to find it in the source code of this pop up window.
- In this source code tab, press CTRL+F on a windows PC or command+F on a Mac to open the search bar.
- Now type in “data:” (without the “”)
Attention: You’ll need to search for “data:” including the colon! The search results will be 200+ if you leave out the “:”.
- If you’re on the correct page, the search bar will show you 8 search results. We’re going to need the last one. Please have a look at the following screenshot:
- Now you’ve found your Google Business Site ID.
- Copy the ID and paste it to the following URL:
https://business.google.com/site/l/
[insert_Google_Business_Site_ID]
Just like this
https://business.google.com/site/l/09602100182746436583
- Hit enter and marvel at your Google Business Site. The “manage” button that had been removed is back again, too.
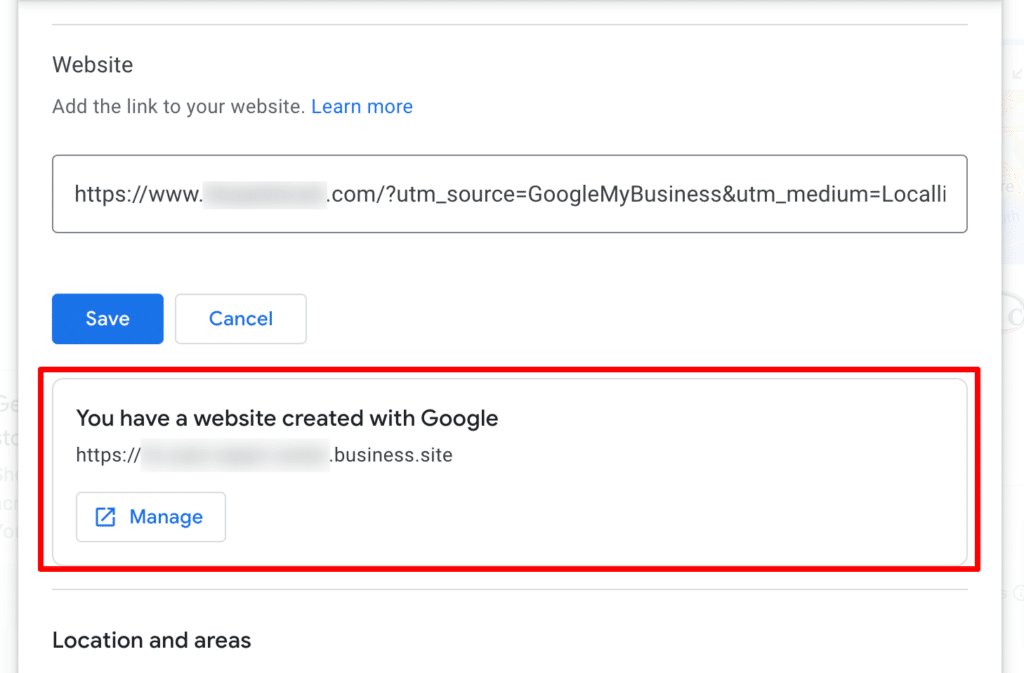
It’s basically creating the site from scratch.
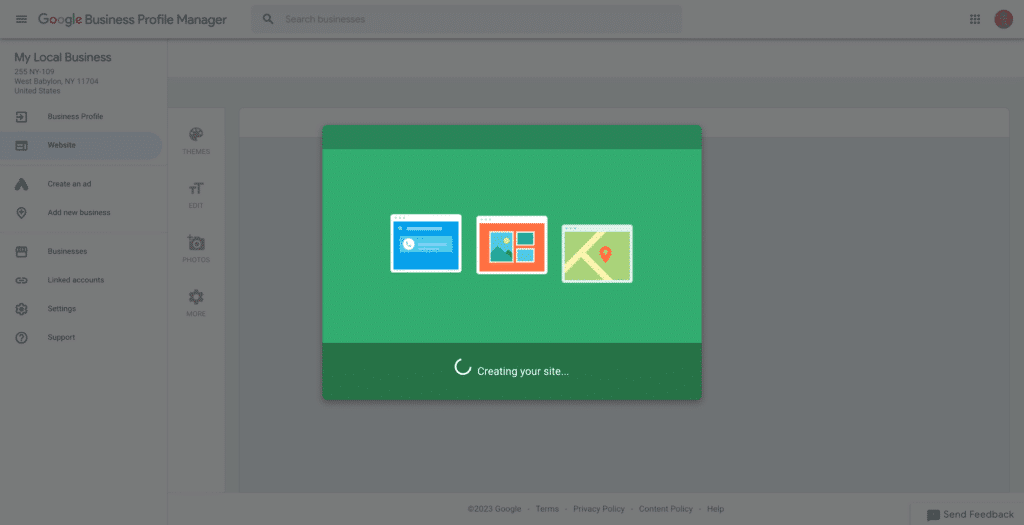
Now you can find the site under business.site. Your personal site can be found under https://[business-name].business.site
Here is an example:
If your business name is 24 Hour Plumbing Miami, your business site URL would be https://24hourplumbingmiami.business.site
If you’re using the business site as an additional backlink source and not as the primary website, be sure to not set the site as default when you edit the name.
Thoughts
This is how you access and create the Google Business Site. If you have any questions please leave a comment below.


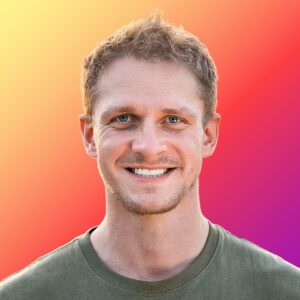
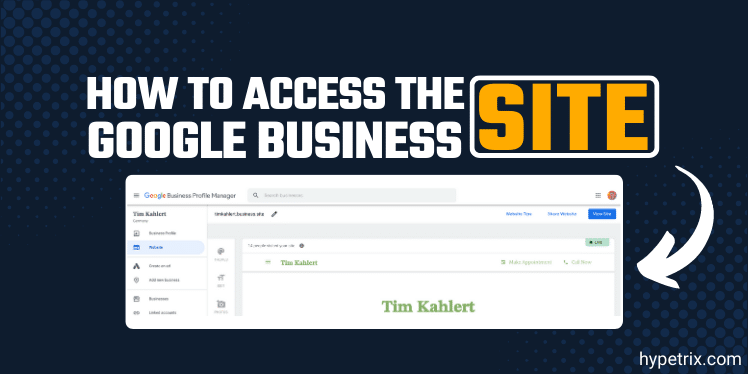
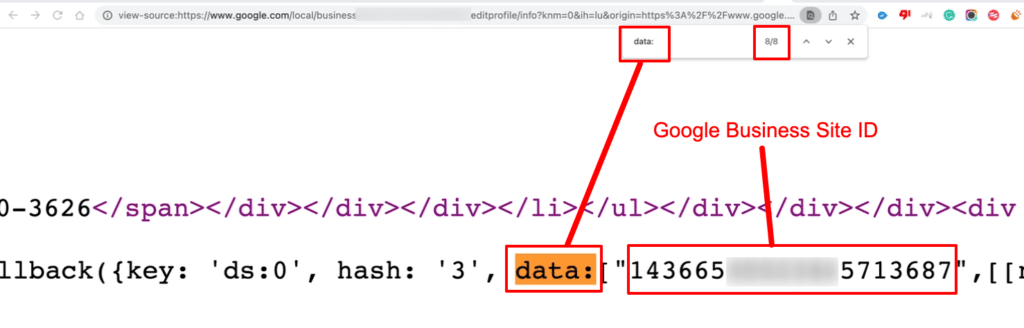
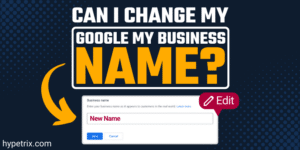
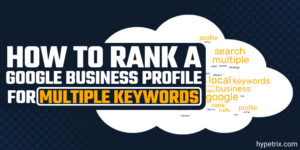

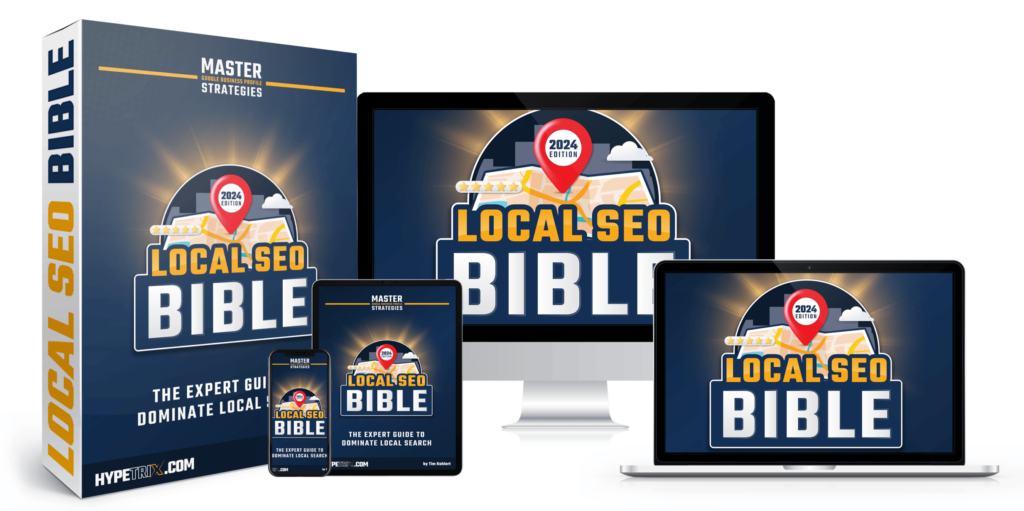
I followed the instructions in the article, the result is that my .business.site site still returns 404 results
Hi Zoro! It returns 404 if you use the wrong URL. If you copy the URL just as is from the article and add your GBP site ID, it will never return a 404.The 404 only appears if you have a typo in the URL or if you use the plain URL without the ID. Please let me know if you still have questions.
i got to the Business Profile Manager page as instructed, but i can’t find the Publish button on the page, now my site is returning 404 results, what should i do. This is my website: https://gtvseo.business.site/
yup, publish button disappeared here as well 🙂 otherwise this hack works on some profiles where the publish button is still there.
it`s working only if the business has an ability to put goods
Hi! It’s working regardless of the business type. It’s not the trick that is floating around for a while. I’ve found this hack myself. 😉
Thanks, Tim for sharing this useful information. I was facing this issue for last two weeks but didn’t find a solution on YouTube and online platforms but finally your blog helped me and I successfully published my business site on GBP.
I’m very happy it helped you. Thank you, James.
Thank you so much! That worked perfectly for me.
Great, Bill! Thanks for taking the time leaving a comment here.
Outstanding. I’ve shared this with several colleagues and it works every time. Thanks for the detailed tutorial, it’s been very helpful.
That’s awesome! Thanks, Bradley!
The result i get when checking the iframe source shows like below with “_gd” nonce=”
Any idea what i’m doing wrong?
<script data-id=”_gd” nonce=”37QXXXXXXXXXUdkYBCjliA“>
Hi Shonda! Have you tried a different browser? I tested it using Chrome.
Thanks a lot for the great tips. I’ve been looking for this since I’m helping my fellow SME in Yogyakarta, Indonesia. The Google Business Site is a great help for us. But I don’t know whether Google will continue this services in the future.
Worked perfectly for me
Thanks for your feedback, Sean!
Tim,
Great post! I’ve used this now half a dozen times, and it’s 100%
Thanks for sharing.
That’s awesome, Will. Thanks for your feedback!
For step 4, my coding says “verification in process, google is processing your verification, this usually takes a few minutes” instead of having a site ID. I haven’t updated my website for days since looking into this issue. Any ideas?
Hi Rylie! I think the site can only be created if the profile is verified. It should still create it.
This work great for me. For some reason I had over 200 results but was able to locate the business number. Thank you so much for this hack !!!
Hey Scott, thanks for the feedback! I believe the 200+ results appear when you search for “data” instead of “data:”.
Wow! Thanks for sharing this. It looks like it is working to enable the creation of a new business.site.
Thank you, Nikki!
You are a godsend! Thank you so much for this!
YES! Thank you!
Wow, this is great! The only way I was able to find this was to delete the website URL in my profile and save it, then Google would offer the free site. However, I did not want to trigger a re-verification over it.
Amazing, Isreal! Thank you!
Hi Tim
The google web page is is created . Just want to use it as a backlink. So I only put a link in the body of the web page and not add the web site on GMB (Web site link area)
additional backlink source and not as the primary website, be sure to not set the site as default when you edit the name
Sometimes Google exchanges the Google Business Site with the real website in the website URL field. The same happens when you select “default” when publishing the site.